1分間 Unity講座 3Dで作成したプロジェクトに2Dのシーンを追加する方法
- FiveBox
- 2024年12月13日
- 読了時間: 2分
更新日:2024年12月25日
このブログはUnityの初心者向けに、Untiyの機能の使い方、基本のスクリプトファイルの使い方から応用までをご説明しています。中級以上の方に読んでいただきたい内容も随時更新していますので、お時間がある方、検索でここにアクセスされた方はぜひ立ち寄っていってください。
今回はタイトルの通り、3Dで作成したプロジェクトに2Dのシーンを追加する方法のご説明です。
下の動画は「ファイブボックス 一分間Unity講座 3Dで作成したプロジェクトに2Dシーンを追加する方法」 のショート動画です。ご興味がございましたら、こちらの動画もご参照ください。
2Dシーンの作成
2Dのシーンを作成するのはとても簡単です。
1,上部メニュー「ファイル」⇒「New Scene」を選択
2,表示された New Scene パネルで「Basic 2D(Built-in)」を選択し、右下の「Create」ボタンをクリック

3,上部メニュー「ファイル」⇒「Save As」で任意のフォルダ、任意の名前で保存

2Dシーンの設定
このままでも使用することはできますが、いくつか調整することで、より使いやすくなります。
ヒエラルキー上にオブジェクトを配置(ヒエラルキー上で右クリック、または上部メニュー⇒GameObject)しようとすると、2Dプロジェクトにはいつもあるはずの「2D Object」が見当たりません。最初に3D用のプロジェクトを作成したため、余計なものは初期状態で取り込んでいないようです。

4,再度、上部メニューの「Window」⇒「Package Manager」とたどり、PackageManagerを表示
5,Package で「Unity Registry」を選択、2Dを探して右上の「Install」ボタンをクリック

これで 2D オブジェクトも追加できるようになりました。
続いてSceneビューの見た目を調整します。
現段階で下の図のように3D表示になっています。メニューに「2D」ボタンがあるので、それをクリックします。

最後は、カメラの投影方法の指定です。 Projectionプロパティは、カメラがシーンをどのように投影するかを指定します。主に以下の2種類があります。
1. Perspective(透視投影)
遠近感を持つ投影です。遠くのオブジェクトは小さく、近くのオブジェクトは大きく見えます。
一般的な3Dゲームで使用される投影モードです。
2. Orthographic(正投影)
遠近感のない投影です。オブジェクトのサイズはカメラからの距離に影響されません。
2Dゲームや等尺性視点のゲーム、UIなどに使用されます。
2Dの場合はOrthographic に指定しておきましょう
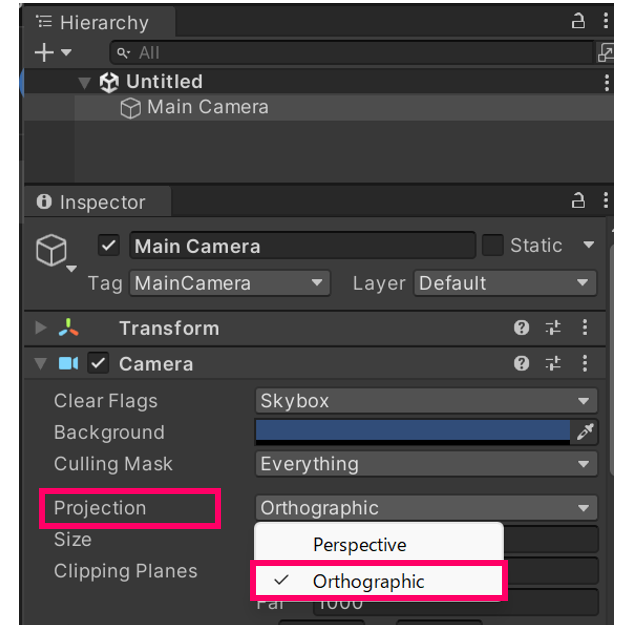
これで一通りの設定は完成です。
ファイブボックスでは、スクラッチやUnityの個別指導のオンラインレッスンを行っています。


Comments