【Excel活用術:001】3軸指定のバブルチャートを自在に扱う方法
- FiveBox
- 2022年12月1日
- 読了時間: 4分
更新日:2024年11月21日
バブルチャート完成イメージ
Excel のグラフ機能の一つ、バブルチャートは縦軸、横軸、そしてバブルの大きさ、この3軸を活用してデータを可視化する機能がありますが、なかなか思った通りのチャートになってくれない、なんてことよくあるようです。 今回の事例は、組織の部署と年齢層を縦軸、横軸にそれぞれ指定し、その人数をバブルの大きさで表すもの。下のイメージのようなものになります。

その元データは下のようなものになります。

元データの準備
上のようなバブルチャートを作るには、元データにちょっとした工夫を施すことが必要です。 まず横軸となる年齢層ですが、実際の数字でないとうまく並んでくれません。 サンプルの様に ~20、~25、と表現するには、元データを 20、25 の様に数字にして、「書式設定」⇒「表示形式」⇒「ユーザー定義」から 数字の前に「~」を追加します。

実際の部署は数字として扱われないため、縦軸には部署がうまく並びません。そこで縦軸のもととなる補助データを準備しておきます。 サンプルではx軸(部署名)に5項目(総務部、経理部、開発部、営業一部、営業二部)を指定しています。総務部がx軸の5番目のデータ、経理部が4番目、開発部が3番目、、、、と、項目数分の補助データを作り、そのデータにが該当のx軸データを配置します。

バブルチャート作成
元データを選択し、「挿入」⇒「グラフ」⇒「散布図」からバブルチャートを選択します。サンプルでは3Dチャートを選択しましたが2Dでも同様です。お好みに合わせて選択してください。

下のような想定外のバブルチャートができました。

バブルチャートのデータ編集
ここから作成されたバブルチャートを編集していきます。 バブルチャートを右クリック、「データの選択」をクリック。

左側に表示されているデータ要素「財務部」「開発部」などを、上部の「削除」ボタンを押して、一つづつ削除、全ての要素を削除します。
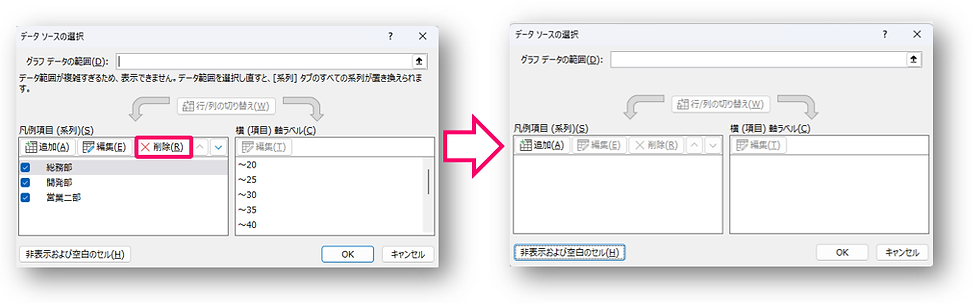
「追加」ボタンを押して1つずつ、データを追加します。 ・『系列名』⇒ 要素名、サンプルでは部署名を指定 ・『系列Xの値(X)』⇒ x軸の値になる部分、サンプルでは年齢層を指定 ・『系列Yの値(Y)』⇒ y軸の値になる部分、作成した補助データのデータ部分 ・『系列のバブルサイズ』⇒ バブルの大きさ、サンプルでは元データの該当部署の人数を指定
入力が完了したら「OK」を押して確定

このように「総務部」の年齢層ごとの人数がバブルの大きさで表示されてるデータができています。

同様に、他の全ての要素についても各項目を追加していきます。

バブルチャートの詳細編集
ここから見え方の部分を編集していきます。
まずは年齢層軸の表示単位の修正です。 下の図のように、X軸を選択、右クリックで「軸の書式設定」を表示。 最小値を 20、最大値を 70 と指定、さらに単位に 5 を入力します。

続いてバブルの大きさを指定します。 任意のバブルをクリック、「データ系列の書式設定」の「バブルサイズの調整」で任意の大きさに指定します。デフォルトサイズが100なので、サンプルでは70程度にしてみました。

続いてバブルの中央にバブルのサイズ(人数)を表示させます。グラフエリアを選択すると、右側の一番上に「グラフ要素」の表示、非表示を指定するアイコン([+]のアイコン)が現れます。ここから一旦、「データラベル」を選択。この段階ではy軸の値が表示されています。

その後、1項目ずつデータラベルを変更していきます。 まずは「経理部」のバブルを選択した状態で、再度[+]アイコンを押して「グラフ要素」から「データラベル」、展開されたメニューから「その他のオプション」を選択、「データラベルの書式設定」を表示させます。 ここで表示されているラベルをバブルサイズに変更するのですが、先に「バブルサイズ」にチェックを入れ、その後に「Y値」のチェックを外します。先に「Y値」のチェックを外すとこのメニューが閉じてしまうようです。

上の作業をすべての要素に対して行います。同タイミングで、必要に応じデータラベルの文字色を背景のバブルの色に応じて変更しておくと良いでしょう。
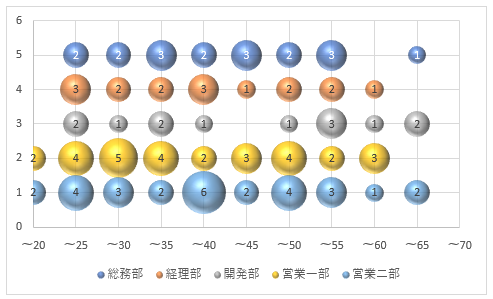
続いて軸ラベルに部署名を表示させます。と言ってももともとY軸ラベルは部署名ではないので、軸ラベルに見えるように配置するという方法をとります。
まずはY軸の左側に表示されている軸ラベルを削除します。 y軸ラベルを右クリックで選択、「Deleteキー」押して削除。

下にある「凡例」を右クリック、表示されたメニューから「凡例の書式設定」を選択、「凡例のオプション」⇒「凡例の位置」で 右 を選択。 チャートの右側に凡例が表示されました。

最後は右に配置された凡例の高さ、位置を調整すれば下のようなバブルチャートが完成します。



Comments